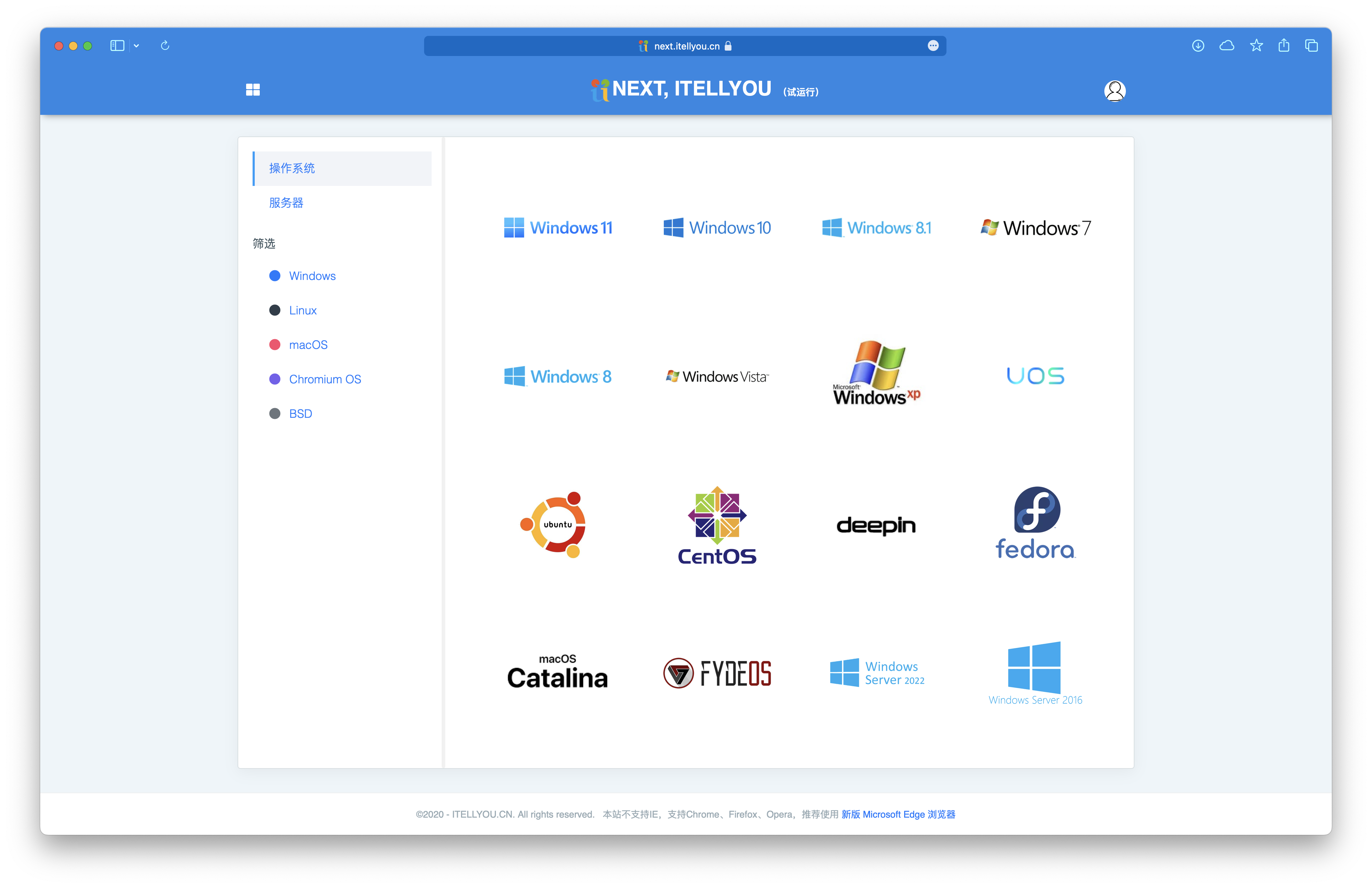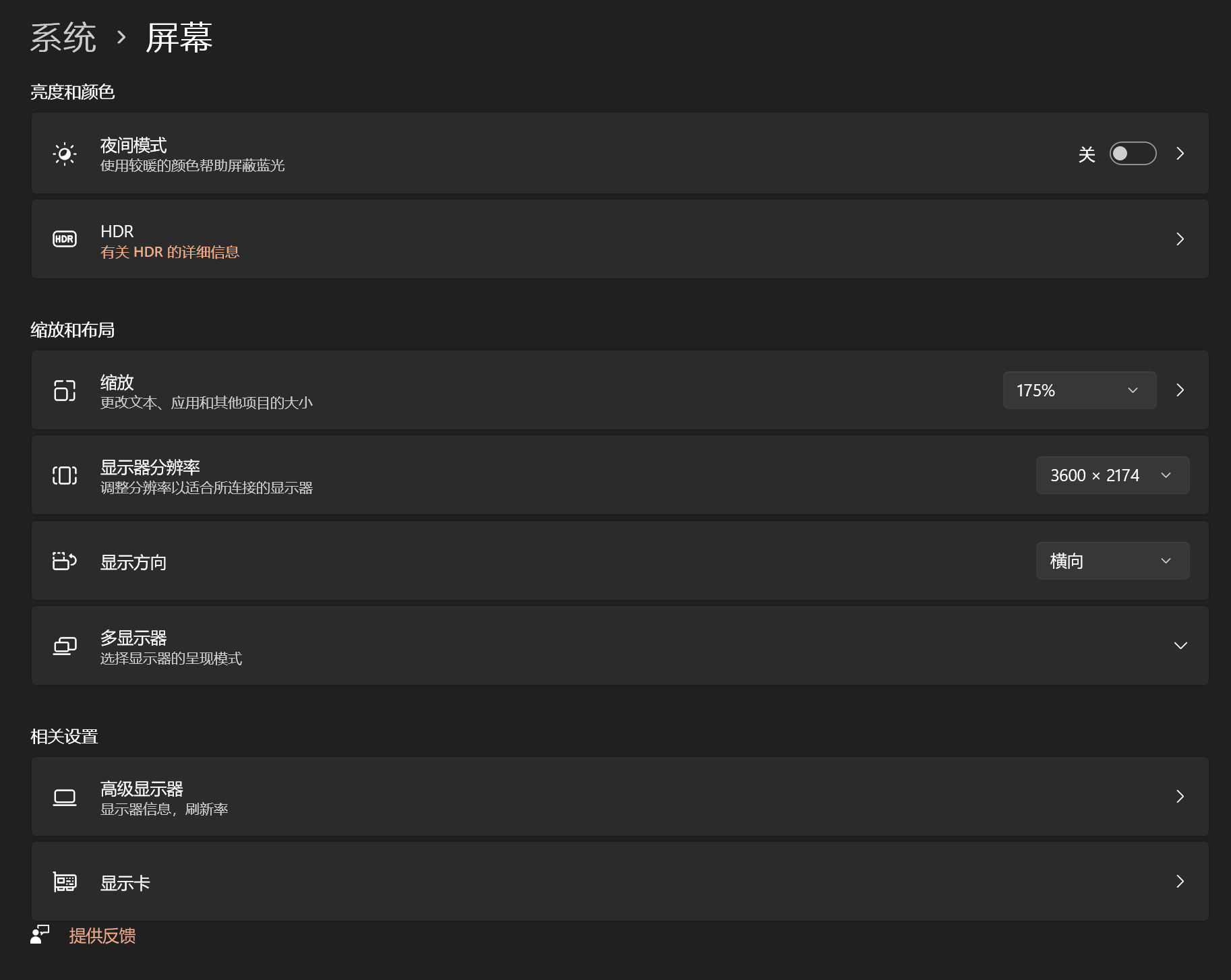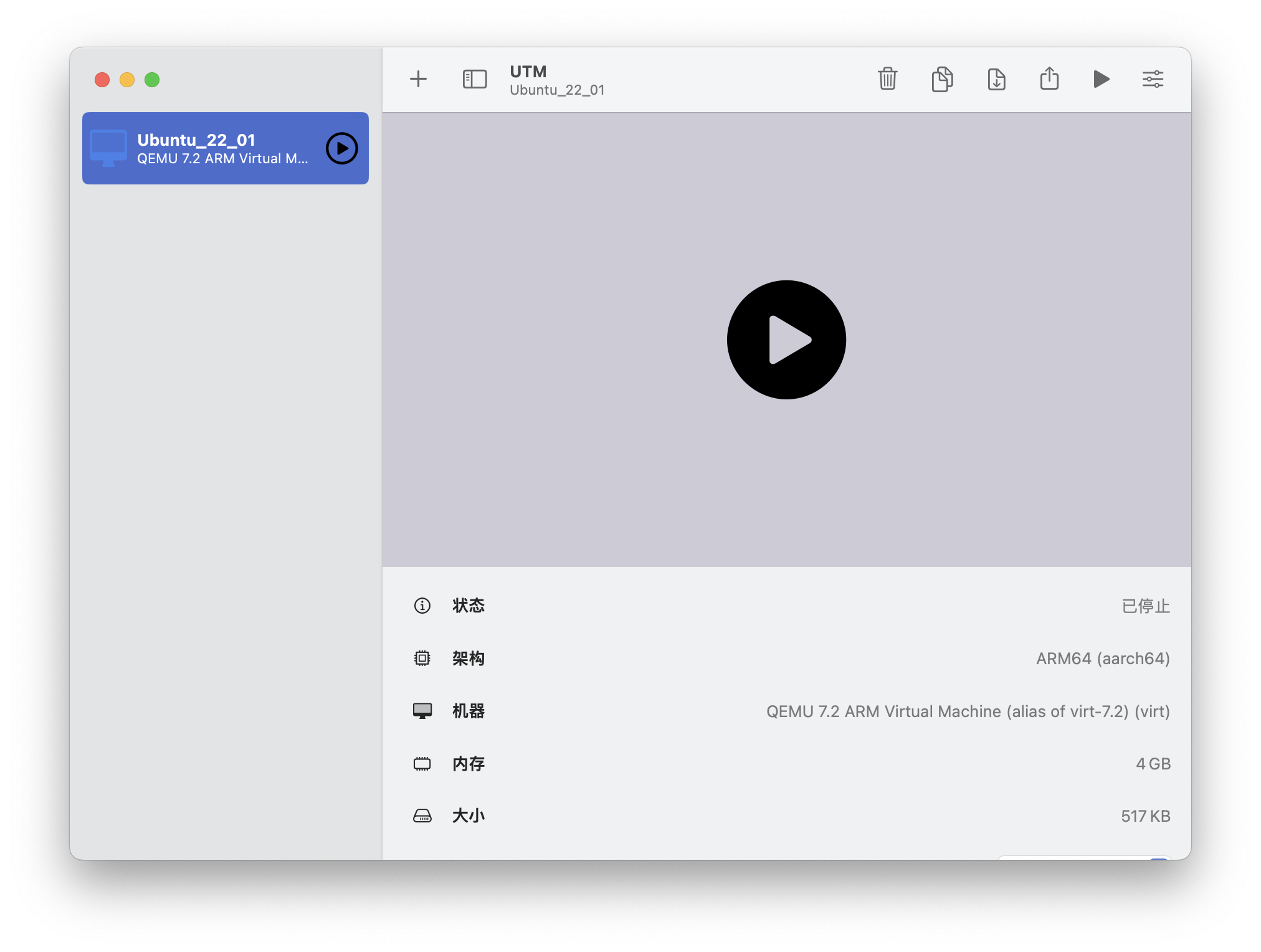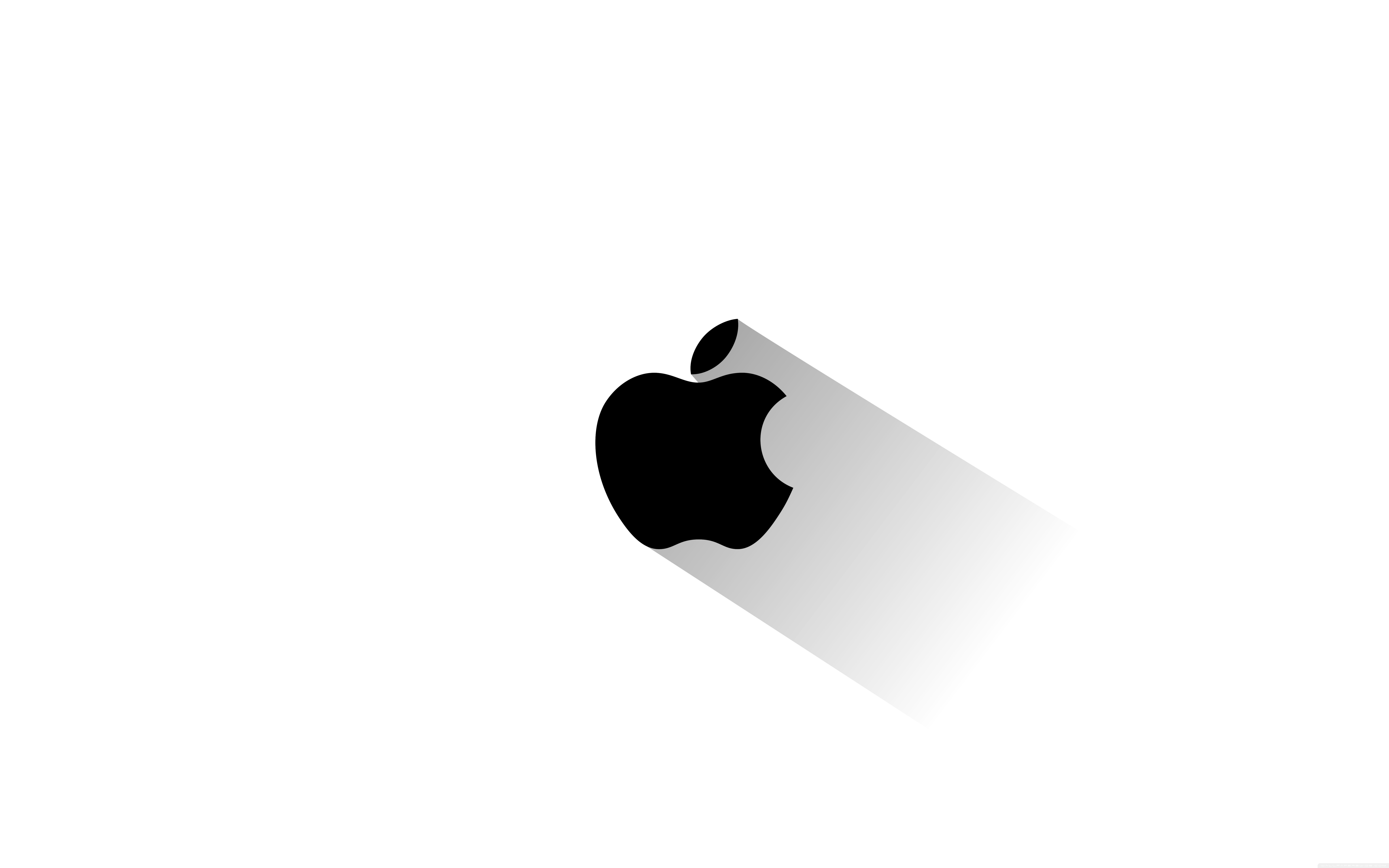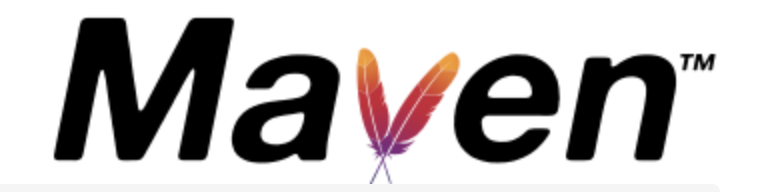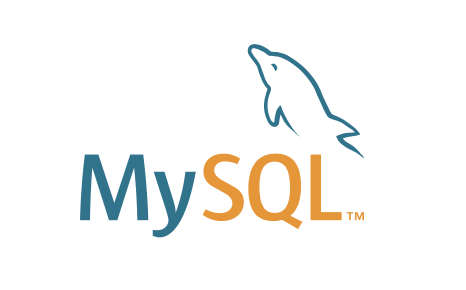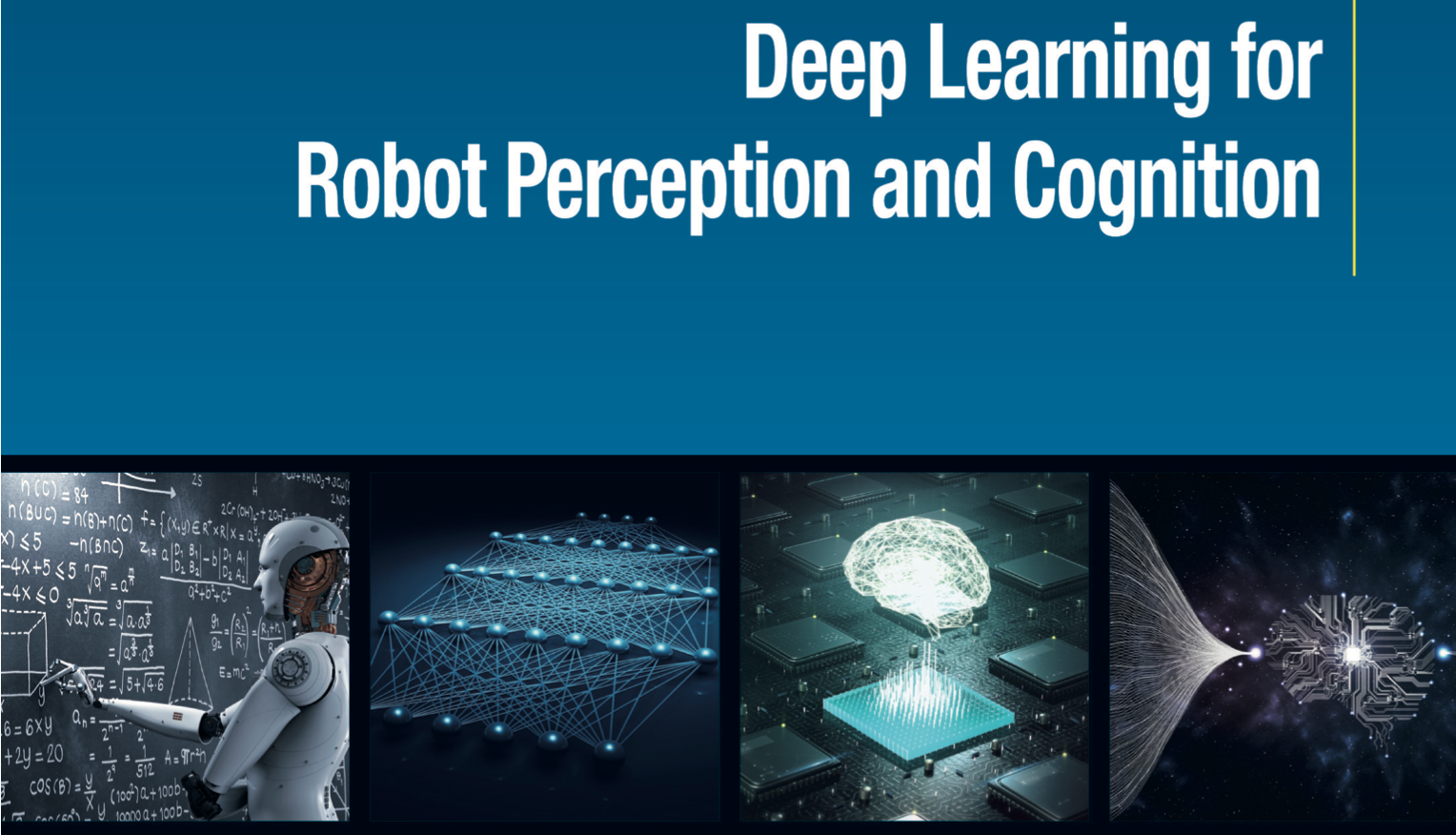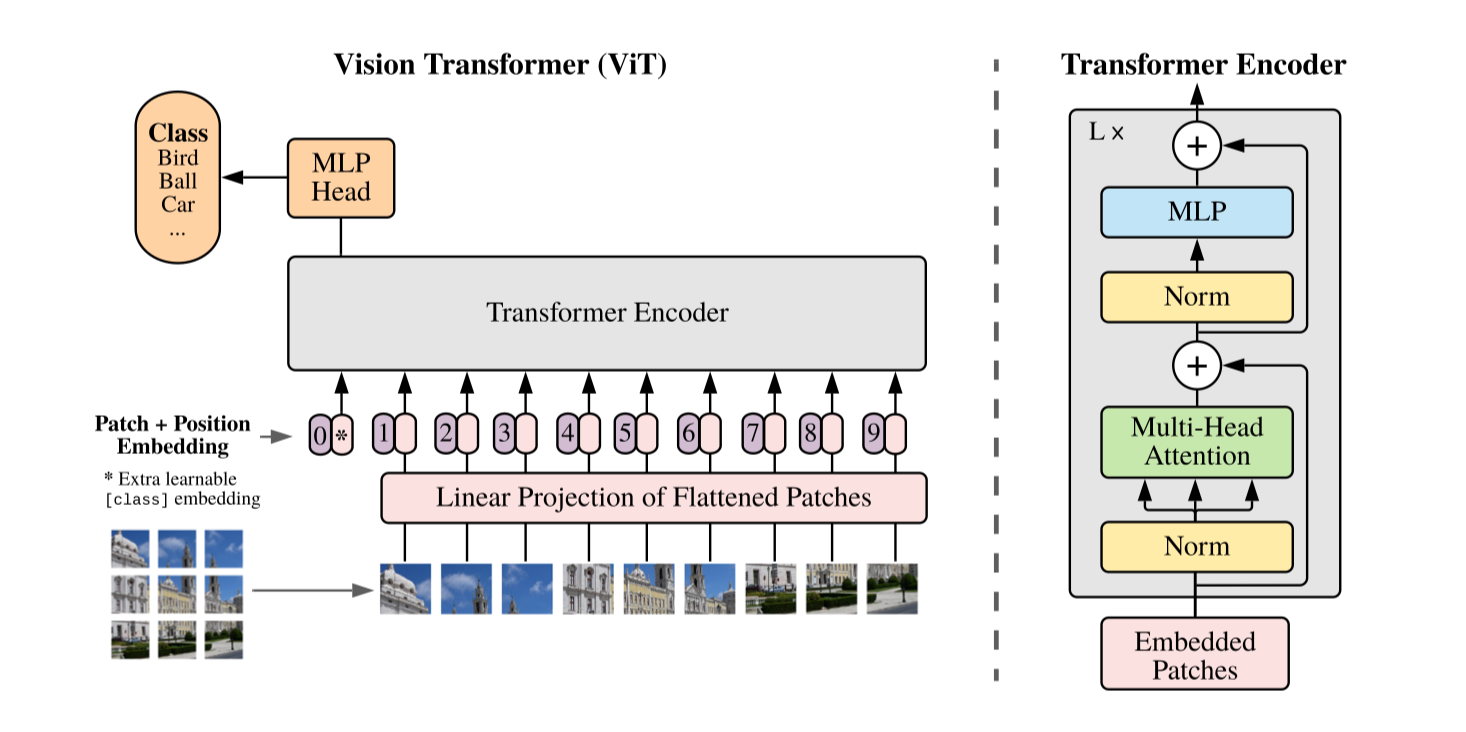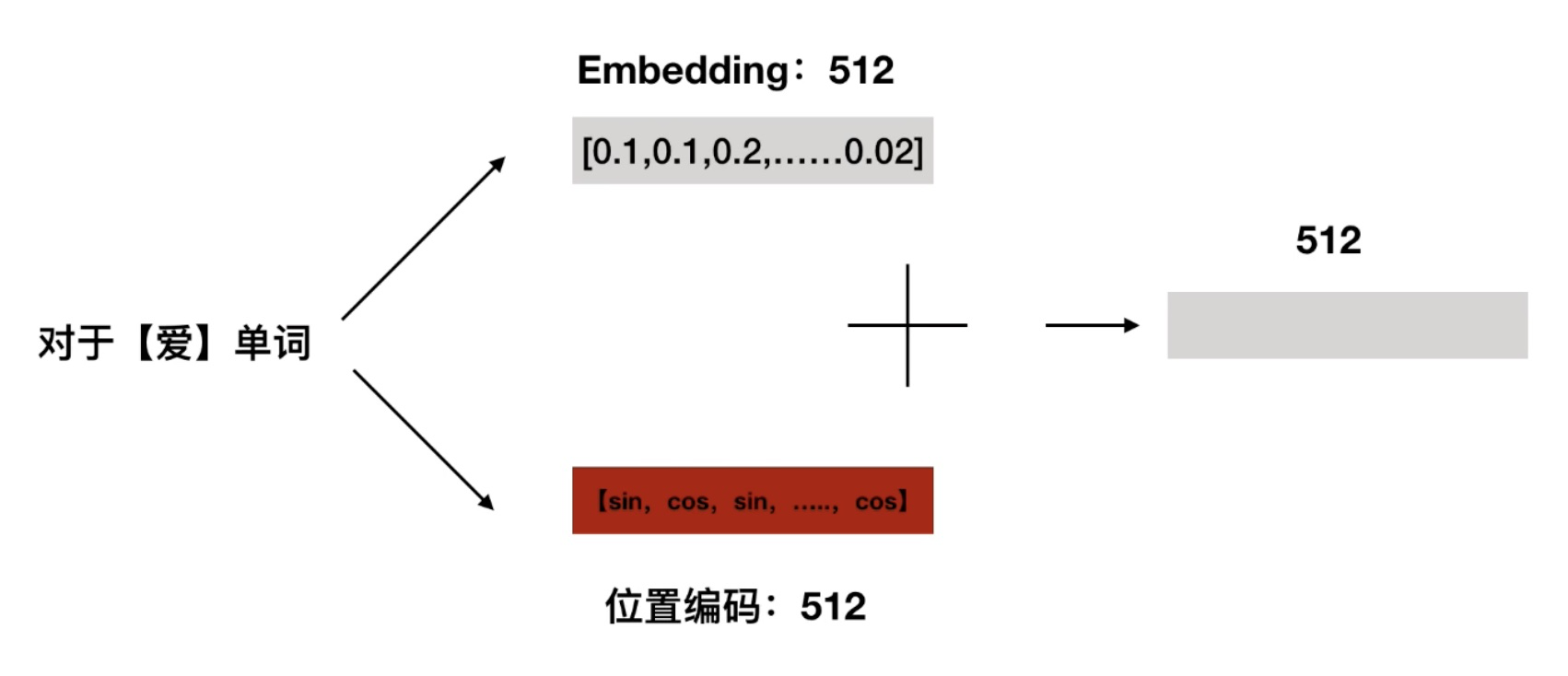UTM安装Windows虚拟机
这里是安装 arm 版的 Windows,可能有部分的 x86 软件无法使用。
资源准备
直接点击 Download 是免费下载的。
点击 Mac App Store 会跳转到苹果应用商店,收费 ¥50。
UTM 显示优化软件:spice- guest-tools 镜像(自行搜索下载,后续如果没有这个驱动则会没有网络)
Windows 镜像
NEXT,IELLYOU,打开效果(选择对应版本下载即可):
这边建议选择 ed2k 下载。点击复制 ed2k,然后迅雷打开,下载速度较快(如果速度不快就重启迅雷再下载,普通用户 2-3Mb/s 是正常的)。我选择的版本:
创建虚拟机
选择新建一个虚拟机
选择虚拟化
选择 Windows
选择 Windows 镜像
就是刚才下载的 Windows 镜像文件,如果是 iso 文件就直接点击浏览选择即可。如果是 VHDX 后缀文件,需要选择倒入 VHDX 磁盘镜像
注意路径最好不要有中文。
其他设置
后续操作我是直接点下一步,全部都是默认的。
其中硬件中的内存选项,内存大小最好不要超过物理机的一半。如果是 8Gb 的机器最好选 2048MB 的内存。
最后名字可以随便取。不用勾选打开 VM 设置(或者打开虚拟机设置)
安装 Windows
在左侧打开刚才创建的虚拟机。
有 Shell 的问题
如果出现以下情况(没出现说明你运气好),则关闭再重新进入:
如果关闭重进还是有这个,最好换个版本的 Windows 镜像。或者将两个 CD/DVD 都换成这个镜像再试试:
Windows 安装设置
正常情况是不会有 Shell 那个见面的,直接就到了如下界面:
这样就是正常的。选择好对应选项(这里默认即可),点击下一页。
选择 现在安装:
选择 专业版,然后点击下一页:
这台电脑无法运行 Windows11 报错
大多数情况都会出现这个问题,很正常。如果没有出现跳过这一步的操作即可,直接看:接着安装
这里就需要修改注册表:
按快捷键:Shift + F10 如果是静音则按快捷键:Shift + fn + F10
按下快捷键打开命令行面板,然后输入 regedit:
按下回车即可打开注册表编辑器。找到路径 HKEY_LOCAL_MACHINE->SYSTEM->Setup,
然后 新建->项 名字叫 LabConfig (名字不能输出):
在 LabConfig 中点击 新建 -> DWORD(32 位)值(D)(不要选择 64 位,我试过了,没用)
新建两个,名字分别为:BypassTPMCheck和BypassSecureBootCheck:
修改两个文件的值。双击名称即可修改。两个都修改为 1:
这样就好了。把前面的框关掉,然后点击上一步,再点击下一步。就没有无法安装的提示了,接着进行后续操作:
接着安装
勾选接受条款,然后下一页:
选择第二个(自定义安装):
直接点击下一页:
接下来就是等待安装了:
清除镜像挂载
安装好后如果没有关机,则点击虚拟机右三角倒数(从右往左数)第三个按钮(圆的像磁盘的按钮),选择刚才挂载的镜像,点击弹出。(最好先关机,然后执行下面的操作)
说明:
如果不弹出有一定可能会在下一次打开时重新安装。即使没有重新安装,它的打开也是需要依赖镜像文件的,也就是说你的镜像文件不能移动和删除。
如果弹出了,你的镜像文件也可以删除,不会影响使用。
如果是关机状态,则在下面点击 CD/DVD 然后点击清除:
Windows 设置
再次双击启动虚拟机,就会进入熟悉的 Windows 配置界面了:
默认字体比较大,可以用command + -进行缩小(加就是放大)。接下来几步自己就能配置了。
无法连接网络
在连接到网络这一步大概率会出现问题(没有网络,也没法点击下一步):
按快捷键:Shift + F10 如果是静音则按快捷键:Shift + fn + F10
按下快捷键打开命令行面板,然后输入 OOBE\BYPASSNRO ,再按回车:
这样是跳过网络连接,虚拟机应该会自动重新启动,前面的步骤一样,到了网络连接,选择我没有Internet连接:
接下来的操作应该就不会出现问题了,和初始化 Windows 一样的,根据文字提示选择即可。
最后就进入 Windows 虚拟机了。这个时候是没有网络的。
挂载 spice-guest-tools 镜像
和上面弹出挂载镜像类似,这里将下载好的 spice-guest-tools 镜像挂载上去即可。
关机状态
就在虚拟机设置的下面点 CD/DVD 然后浏览,选中镜像。再开机
开机状态
点击右上角倒数(从右往左数)第三个按钮,挂载即可。
挂载好后,D 盘可以看到就是 137MB 的大小,如果不是这样则表示没有挂载好;
点击进入 D 盘,然后双击 spice-guest-tools-0.164:
点击是,然后依次点击Next和 I Agree
最后选择 Finish 即可:
其实在这一步就已经有网了,选择第二个选项,稍后重启也可以用机器了,但是为了后续操作,所以说好现在就重启。
重启后,再弹出镜像,将 spice-guest-tools-0.164 镜像弹出(不弹出不耽误使用,但是镜像文件的位置不能变,也不能删除,干嘛不弹出)。这里建议最好是先关机再在虚拟机设置中,选择清除。
虚拟机设置
高分辨率模式
在关机状态
点击右上角,选择 显示
右键虚拟机,点击编辑,进入设置:
选择显示,然后勾选 “高分辨率模式”:
只勾选即可,虚拟显卡不一样也不要改,这个是根据机型和 UTM 版本自动选择的,总之不要其他操作。
如果你还想改内存之类的东西,就点击 系统 进行修改。
再开启虚拟机之后文字可能会很小,去 Windows 的设置里修改,显示比例和分辨率设置为适合你机器的。
到这里你就得到了一个几乎原版的 Windows。
注意,这个 Windows 上最好不要弄太多软件,Mac 上有,就用 Mac 的,因为你给 Windows 虚拟机的内存和磁盘并不大。
虽然是 arm 版的 Windows,但是大多数的 Windows 的软件都是适配,尤其是比较新的版本的软件。